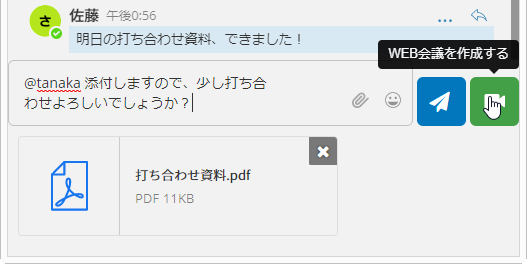
"LINC Biz meeting"の会議は、"LINC Biz chat"から開始することができます。 "LINC Biz chat"で投稿内容を入力して、「WEB会議を作成する」ボタンをクリックします。
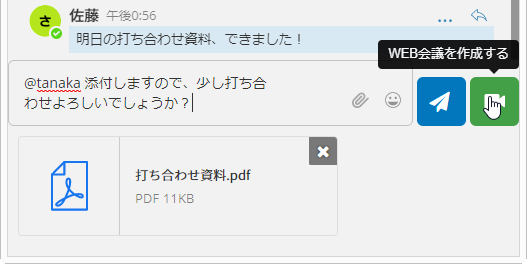
会議開催の投稿が現在のチャンネルに対して行われます。
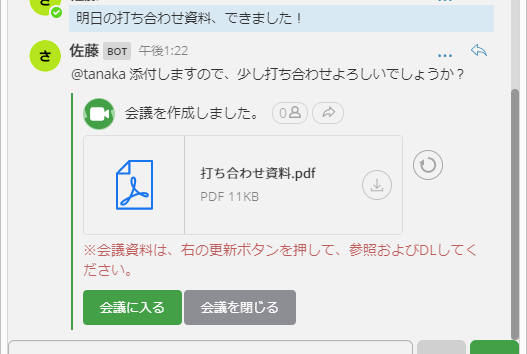
投稿時にファイルを添付すると、そのファイルを会議資料としてアップロードした状態で会議を始めることができます。 投稿したメッセージからは、以下の会議に対する操作ができます。
会議に入る
開催された会議へ参加します。
会議を終了する
この会議を終了します。
添付資料を更新
会議中にアップロードされた資料や書き込みを行った資料のリストを更新します。
会議参加者
会議に参加した人のリストを表示します。
ゲスト参加URLの発行
チャンネルの参加者以外が会議に参加するための接続情報を表示します。
チャンネルに表示された「会議に入る」ボタンを押すと、画面がブラウザで開きます。 会議に入ると、自動的に音声の接続を開始し、会議に参加した状態となります。
「会議に入る」ボタンは同じチャンネルに参加しているユーザーにしか表示されませんが、チャンネル外のユーザーも、チャンネル参加のユーザーから接続情報を受け取り、ゲストとして会議に参加することができます。
会議に参加すると、下記の画面となります。
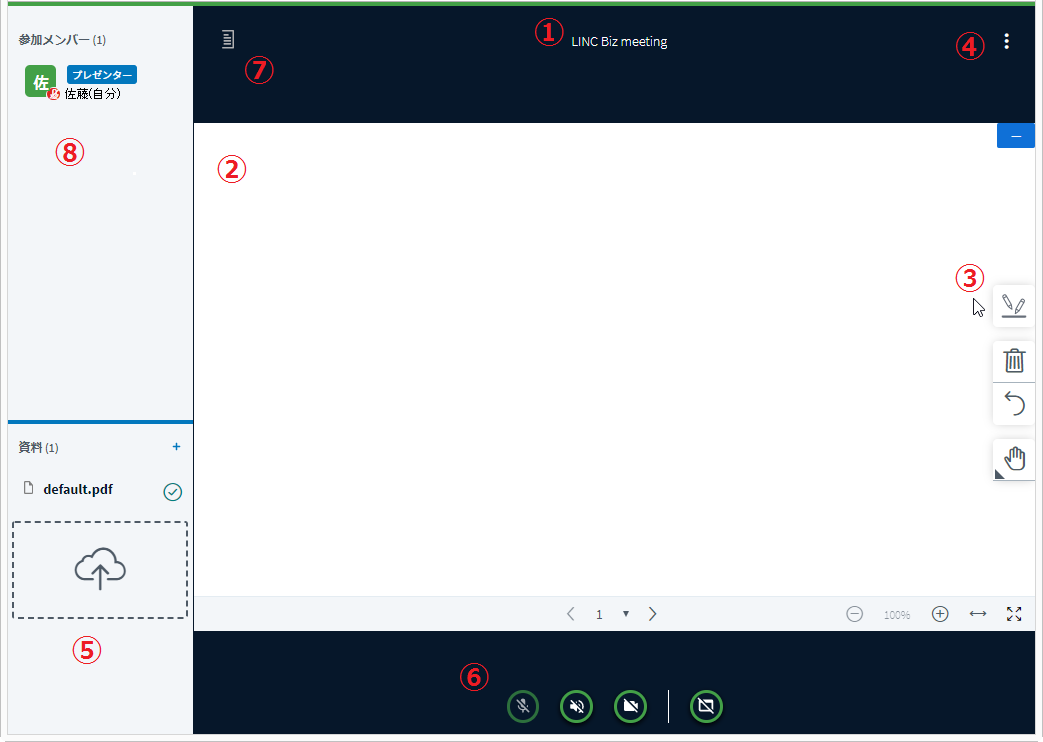
タイトル
会議のタイトルを表示します。
スライド
会議で共有する資料を表示し、ホワイトボードとして書き込みができる領域です。
ツールバー
ホワイトボードとして書き込みを行う機能を選択します。
オプションメニュー
会議からのログアウト、会議の設定、ヘルプ機能を選択します。
資料リスト
参加者で共有している資料のリスト、資料のアップロードや切り替えなどの操作を行います。
メディアボタン
音声やカメラ、デスクトップ共有の状態を表示します。接続や切断もこのボタンから行います。
ユーザー/資料リスト切り替えボタン
ユーザーリスト/資料リストの表示/非表示を切り替えます。
ユーザーリスト
会議に参加しているユーザーのリストを表示します。
ユーザーリストでは、現在会議に参加しているユーザーの名前や状態を確認することができます。
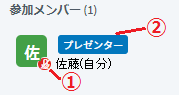
メディアの接続状態
音声/カメラの接続状態を表します。
プレゼンター
ユーザーがプレゼンターであることを表します。
モデレーター、ビューアーは、会議の参加メンバーの役割になります。 モデレーターは、会議の設定を変更したり会議に参加している他のユーザーの状態を変更する等、会議に関するすべての機能が利用できます。
一方、ビューアーは他のユーザーの状態を変更する等はできません。
LINC Biz chatから会議に参加したユーザーは、モデレーターとして参加することになります。モデレーターは任意のユーザーをビューアーに指定することができます。 ゲストとして参加したユーザーは、ビューアーとして参加することになります。
会議では、参加しているユーザーのうち誰かがプレゼンターの役割を持つことになります。
プレゼンターは、スライドに表示するプレゼンテーションを変更したり、ホワイトボード機能を使い書き込みを行うといった、プレゼンテーションに関する機能を利用することができます。
会議において、プレゼンターになれるのは1人だけです。モデレーターは会議に参加している任意のユーザーをプレゼンターに指名することができます。プレゼンターも任意のユーザーを次のプレゼンターに指名することができます。
ユーザーリストのユーザーをクリックすると、そのユーザーの状態を操作するメニューが表示されます。
ユーザーの役割を変更する
メニューから「ビューアーに戻す」「モデレーターにする」「プレゼンターにする」「プレゼンターになる」を選択すると、そのユーザーに選択した役割を与えることができます。
ユーザーを強制退出させる
メニューから「ユーザーを削除する」を選択します。
スライドには、会議の参加者で共有する資料を表示したり、ホワイトボードのように図やテキストを書き込めます。
スライドの表示率を変更したり、スクロールを行うことができます。
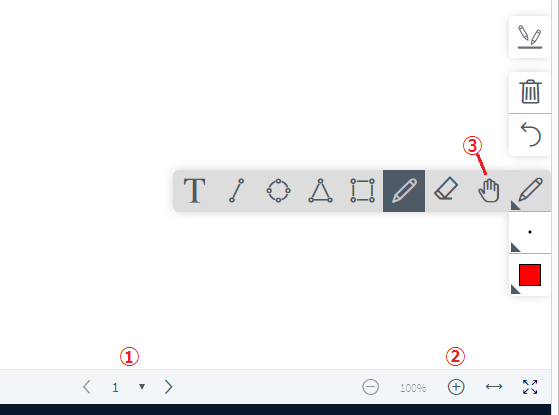
表示ページを変更する
スライドを1ページ単位で送り/戻しができます。また、直接スライドを指定することもできます。
拡大/縮小する
スライドの表示を拡大/縮小することができます。
また、100%表示に戻す、画面幅に合わせて拡大することができます。
スクロールする
ツールバーから「パン」を選択すると、スライドの表示をスクロールすることができます。
ツールバーから「ペン」を選択すると、フリーハンドで描画ができます。また、図形を選択すると、その図形で描画ができます。
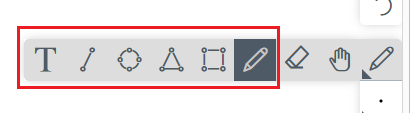
このときの線の太さ、色もツールバーから選択することができます。
ツールバーから「消しゴム」を選択すると、フリーハンドで描画内容を消すことができます。
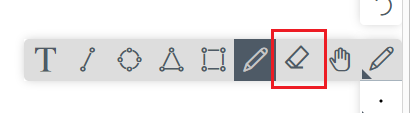
消しゴムの太さも、ツールバーから選択することができます。
ツールバーから「テキスト」を選択すると、文字を書き込むことができます。

文字の大きさ、色もツールバーから選択することができます。
書き込んだ内容を取り消すには、「取り消し」をツールバーで選択します。直前の自分の描画内容を取り消すことができます。また、「全て取り消す」を選択すると、自分の描画内容すべてを取り消すことができます。
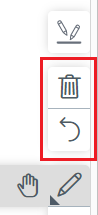
取り消した内容を再度戻すことはできません。
通常、プレゼンター以外はスライドへ書き込むことができませんが、プレゼンターがマルチユーザーモードを選択すると、会議に参加しているユーザー全員がスライドに書き込めるモードになります。
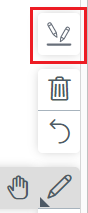
マルチユーザーモードでは、各ユーザーのポインターが名前付きで表示されるようになります。
資料リストには、会議の参加者で共有している資料名や状態を表示します。 参加者で資料を共有するには、資料を"LINC Biz meeting"へアップロードして、資料として登録する必要があります。
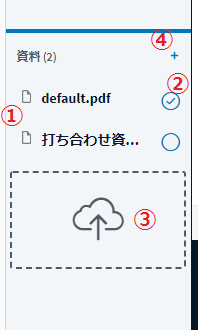
資料リスト
共有している資料の一覧を示します。
切り替えボタン
現在スライドに表示しているプレゼンテーションを切り替えます。
プレゼンターだけがこの切り替えボタンを操作することができます。
クイックアップロード
ファイルを直接ドロップすることで、資料をアップロードすることができます。
クイックアップロードでアップロードした資料は、ダウンロード許可は「許可しない」状態でアップロードされます。
アップロード 資料のアップロードや削除、ダウンロード許可の指定を行うことができます。 アップロード対象のファイルを選択する画面を開きます。また、ファイルを直接ドラッグ&ドロップすることでもアップロードできます。
アップロードのボタンを押すと、資料のアップロードや削除等を行う画面になります。
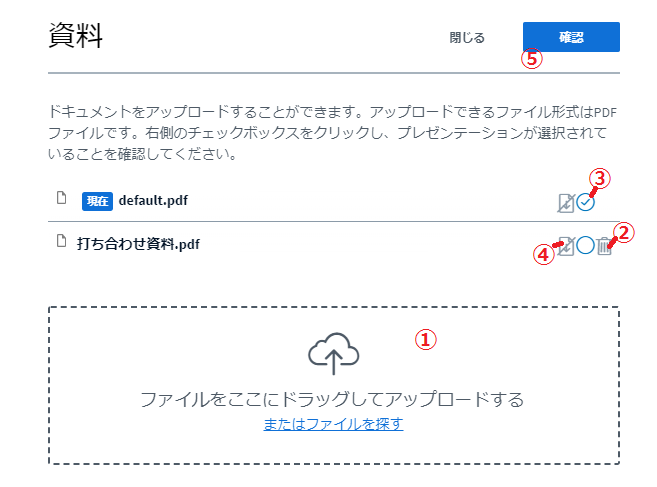
ファイルをアップロード
「ファイルをここにドラッグしてアップロードする」にファイルをドラッグ&ドロップ、または「またはファイルを探す」のリンクから、ファイルを選択します。一度に複数のファイルを選択することもできます。
※サポートするファイル形式は、PDFのみとなります。
資料削除
削除アイコンをクリックすると、登録前や登録済みの資料を削除します。
スライドに表示する資料を選択する
現在スライドに表示している資料には「現在」のアイコンが付いています。表示する資料を切り替えるには、チェックアイコンをクリックしてください。
ダウンロード許可を切り替える
「資料のダウンロードを許可する」のアイコンをクリックすると、ダウンロード許可の状態を切り替えることができます。ダウンロード許可に設定した資料は、LINC Biz chatからダウンロードすることができます。
操作の確定
「アップロード」ボタンを押すと、変更した内容(登録や削除、選択の状態、ダウンロード許可の状態)を確定します。「閉じる」ボタンを押すと、変更は確定されません。
メディアボタンは、現在の音声や映像の接続状態や共有状態を表示しています。また、クリックするとその状態を切り替えます。
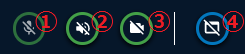
音声の接続を切り替える
音声の接続状態を表示します。また、クリックすると接続状態を切り替えます。接続されていない状態でクリックすると、音声利用の確認画面を表示し、接続方法を選択します。
マイクの状態を切り替える
マイクの接続状態を表示します。また、クリックするとミュート状態を切り替えます。
ウェブカメラの共有を切り替える
ウェブカメラの共有状態を表示します。また、クリックすると共有状態を切り替えます。共有されていない状態でクリックすると、ウェブカメラ設定の画面を表示します。
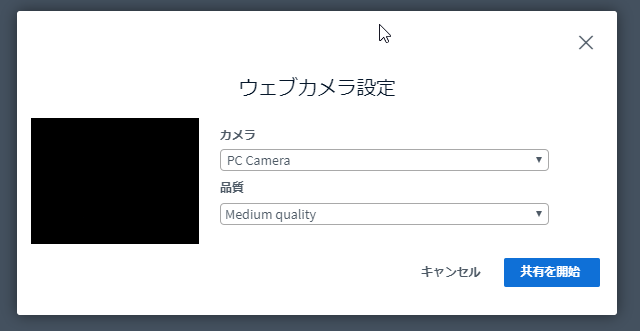
接続するカメラデバイスと品質を選択して、「共有を開始」ボタンを押すと、カメラ映像の共有を開始します。
画面の共有を切り替える
画面の共有状態を表示します。また、クリックすると画面の共有状態を切り替えます。
オプションメニューから、「ログアウト」を選択すると会議から退出します。再び会議に参加する場合は、LINC Biz chatの「会議に入る」ボタン、もしくはゲスト参加のログインから再度会議に参加します。
会議を終了するには、LINC Biz chatの画面で「会議終了」のボタンを押します。 終了した会議には、再度参加することはできません。また、会議にアップロードした資料もダウンロードできなくなります。
アプリケーションの設定
アニメーションや通知、UI表示に関する設定を変更することができます。
データ保存
通信量を下げるための設定を行うことができます。
LINC Biz meetingによる会議の開催はLINC Biz chatからしかできませんが、LINC Biz chatに参加できないユーザーや、会議の開催を投稿したチャンネル以外のユーザーもゲストとして会議に参加することができます。
LINC Biz chatに表示されている「ゲスト参加URLの発行」ボタンをクリックすると、接続先のURLと、パスワードを表示します。会議参加者はこれらの情報をゲストユーザーへ連絡します。
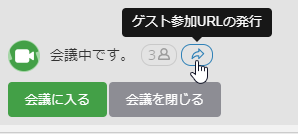
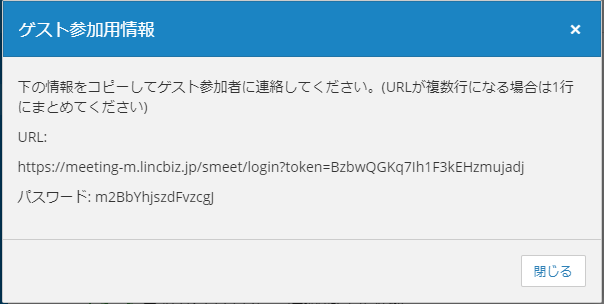
ゲストユーザーが入手した接続先のURLへブラウザで接続すると、ログイン画面を表示します。
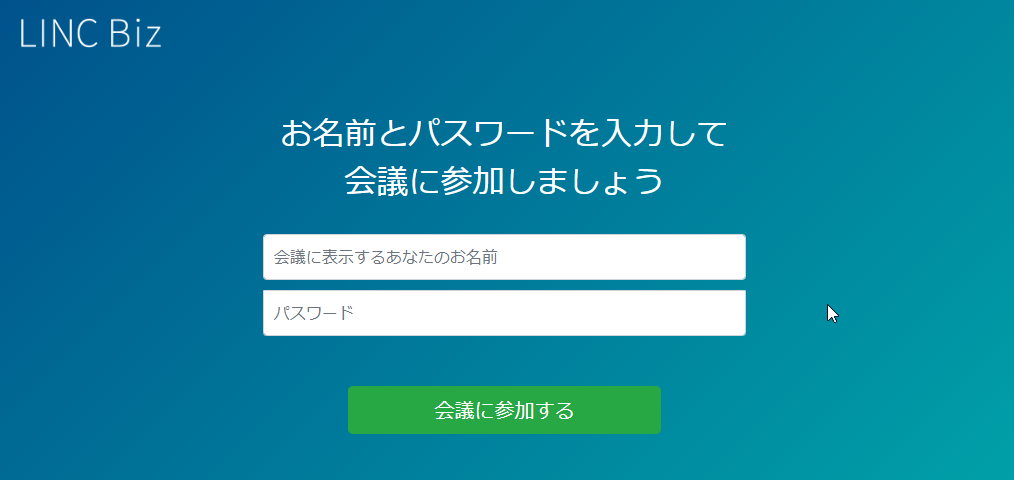
「お名前」欄には、ユーザーリストに表示するご自身の名前を入力します。「パスワード」には接続情報として表示したパスワードを入力します。入力に問題がなければ、ゲスト参加の承認待ちとなります。
会議室では、承認待ちユーザーの画面が表示されます。この画面は、モデレーターのみ表示されます。
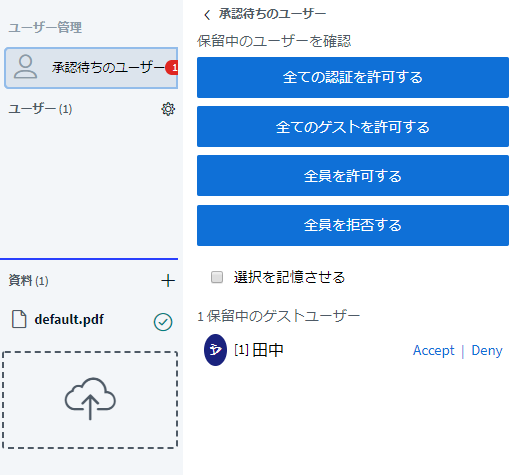
承認待ちユーザーを許可すると、そのゲストユーザーは会議室に入れるようになります。
"LINC Biz meeting"は誰が利用できますか?
→ LINC Biz chatが利用できる方であればご利用いただけます。
LINC Biz chat以外から利用できますか?
→ 会議の開催はできません。会議への参加は、ゲストとして参加することができます。
USBやヘッドセットは利用できますか?
→ PCへUSBまたはBluetooth等で接続されており、OSが認識している機器であればご利用いただけます。
会議室に入れません。
→ ネットワークに接続されているかご確認ください。また、会議は参加者がいない状態で時間が経過すると自動的に終了することがあります。その場合は、再度新しい会議を作成してください。
映像や音声が途切れたり、遅延します。 → 無線LANの場合、映像や音声を送受信するのに十分な通信速度が出ないことがあります。有線LAN接続に切り替えてみてください。
ファイルをアップロードできません。
→ PDFへ変換してアップロードをお試しください。
アップロードした資料が文字化けしています。 → PDFへ変換してアップロードをお試しください。
アップロードした資料の背景が真っ黒になります。 → アプリケーションによっては、変換したPDFの背景が透過になる場合があり、LINC Biz meetingの背景色(黒)になります。PDF変換時のアプリケーションの設定を確認してください。
アップロードした資料のダウンロードを禁止することはできますか?
→ アップロード画面において、「ダウンロードを許可する」の状態を変更してください。
会議の状況を録画できますか?
→ できません。
画面を共有すると表示がおかしくなります。
→ 共有対象として画面全体を選択し、その画面の中に"LINC Biz meeting"の画面が存在した場合、"LINC Biz meeting"の画面が多重表示される状態になります。システム上の問題は生じませんが、共有する画面としては適切ではありません。別の画面(モニター)で"LINC Biz meeting"を表示するか、"LINC Biz meeting"を最小化してください。